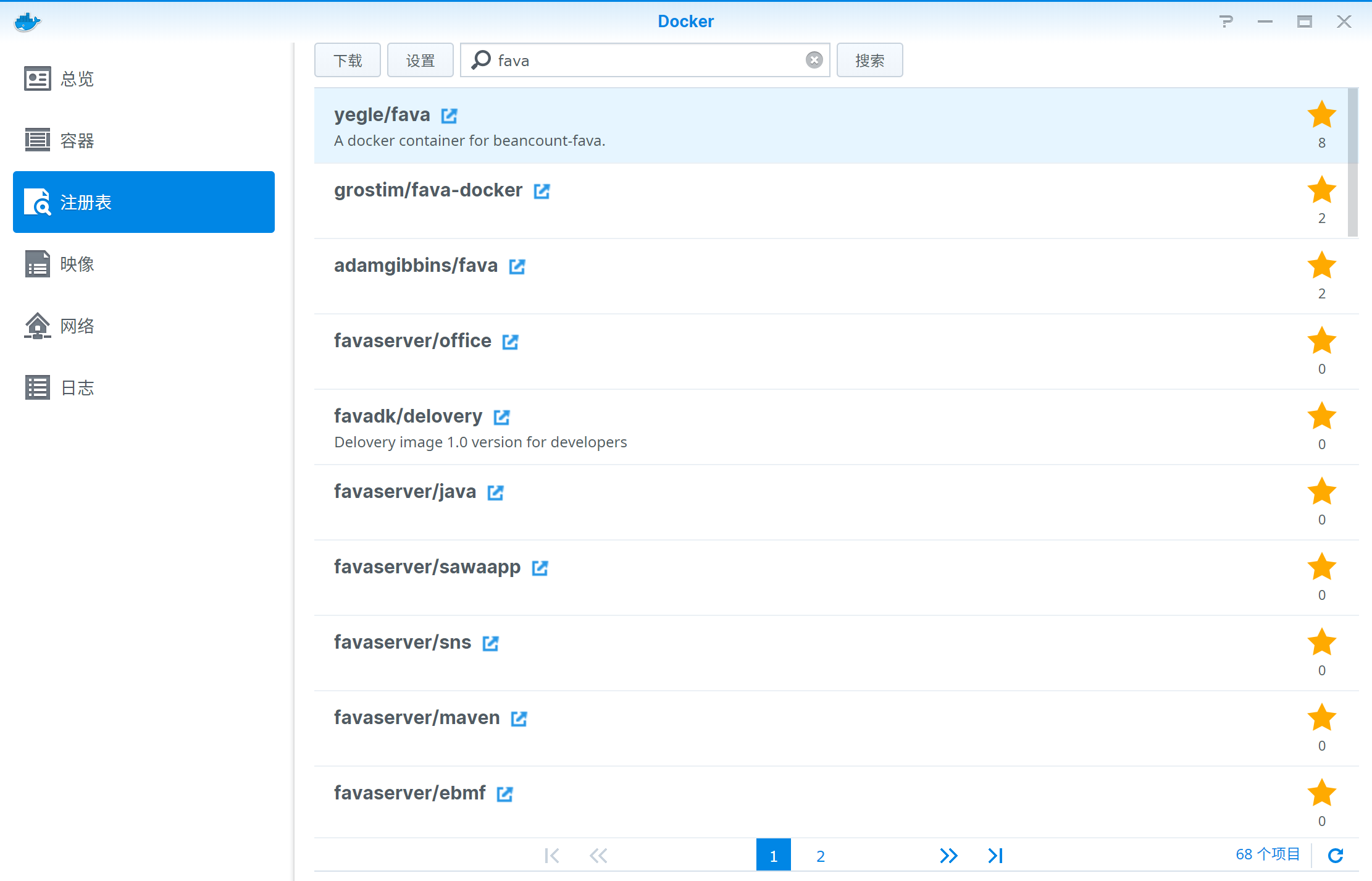家里用了几年的华硕RT-AX66U,一直表现还可以,直到618来临前几天突然挂掉了,无法连接Wi-Fi,也无法通过有线连接。通过控制变量法我排除了光猫侧、墙壁网口侧以及终端侧的问题,只能判定路由器出问题了(此处有一伏笔)。于是开始着手新路由器选型,此处按下不表,反正最后经过对比还是选了华硕家里的产品——RT-AX86U。既然2020年是Wi-Fi 6的开局之年,那新路由器自然是要支持Wi-Fi 6协议的。
开箱
618期间,AX86U也算有些优惠,到手¥1499.00,当然后面还有没有更低价我也不关心了,毕竟是立马需要用的。6月20日晚差不多9点钟了,京东快递小哥送上门了(点赞,本来以为太晚了可能要延到第二天再派送的)。
撕开包裹,嚯——这包装盒真够大的!

路由器配置
这台路由器的参数就不多作介绍了。讲讲配置方面,因为之前那台AC66U莫名频繁断线的缘故,上网搜了下相关解决方案,看到一篇华硕AC86U路由器最佳设置 来解决5G信号断流的问题,于是也照着这个教程对AX86U进行如下针对性的设置:
- 分别对2.4GHz和5GHz配置无线模式和频道(注意5GHz这里开启
AX模式以支持Wi-Fi 6) - 关闭WAN中断通知和2.4GHz的漫游助手功能
- 设置路由器地区为美国或澳大利亚,前者信号更为稳定、后者发射功率更大
2.4GHz

5GHz

旧物利用
前面的伏笔是说在AX86U设置成功之后,准备收起换下来的AC66U的时候,我临时决定再试一下是不是这台路由器真的坏掉了。于是乎我换了一个网口接上AC66U的WAN口,然后拿了台笔记本接到LAN口上——它又能连接上网了…嗐!既然这样,那就让它继续发挥余热吧。把AC66U恢复成出厂设置,然后设置为无线中继模式,丢到书房里扩展AX86U无线信号。
Wi-Fi 6对比
目前家里唯一支持Wi-Fi 6的设备就是手上在用的iPhone 11了,拿它跟iPhone 7P用SpeedTest测速做了一下对比,发现还是速度提升还是比较明显的。
稳定性
使用了一周下来,在不同时间、不同地点陆陆续续测了不少次速度,基本还是能维持在一个不错的上下行水平上的。

网速优化
之前在软路由上部署了Adguard Home,虽然看着拦截数据越来越多,但是对速度提升没有明显感觉。在恩山论坛这篇帖子里对比Adguard Home和Pi-hole的优缺点,ADH去广告+Pi-hole净化DNS的搭配可能效果更好。这次趁着换路由器折腾,决定顺便装一个Pi-hole用用。
Pi-hole简介
Pi-hole是一款开源且免费的DNS沉洞服务器(DNS sinkhole),能够在不安装任何客户端侧软件的前提下为设备提供网络内容屏蔽服务,非常轻量易用。搭配上家中吃灰已久的树莓派,我们就能够轻松打造属于自己的广告屏蔽助手。
在Pi-hole官网的介绍中,Pi-hole 主要具有以下优点:
- 易于安装和配置(号称10分钟安装配置一条龙)
- 全平台,广告屏蔽服务可作用于任何设备,包括PC、手机、平板电脑
- 轻量,对硬件要求极低
- 功能稳定且强大,能轻松 hold 住百万级别的请求
- 提供了美观的 Web 数据监控仪表盘
- 开源且免费
Pi-hole安装
本来想把闲置的树莓派用起来,但是安装Pi-hole时卡在php5_xml和php5_intl两个依赖包上了,也没找到很好的教程(后续再来填这个坑)。于是决定在NAS上通过Docker部署Pi-hole。在NAS安装也比较简单:
首先需要在Docker里搜索Pi-hole镜像下载下来,然后进行相关配置。
端口需要配置两个53端口和一个自定义端口(不冲突即可)。如果53号端口提示有冲突,需要关闭NAS的DNS Server套件。

在File Station里面创建两个文件夹,与Docker镜像的卷进行关联

配置如下几个环境变量

配置完成后,等待几分钟后在浏览器打开http://ServerIP:Port/admin 并登陆,即可看到下面的Pi-hole主界面
Pi-hole配置
路由器DNS配置
需要将路由器的DNS Server指向Pi-hole。登录路由器管理后台后,选择”内部网络(LAN)” - “DHCP服务器”,并将DNS Server配置为NAS的IP地址即可。
拦截规则配置
这部分,除了默认提供的拦截列表之外,在网上搜到一个由罗罗磊磊提供的adblock.host脚本,直接加载到BlockList里面并更新即可。

部署完之后网页加载速度确实流畅了很多,真香!来一个传统艺能:油管4K视频「压力测试」